
Photoshop является одним из самых популярных графических редакторов в мире. Он предлагает огромный набор инструментов и функций для создания и редактирования изображений. Одной из основных возможностей Photoshop является работа со слоями.
Слои в Photoshop позволяют разделять изображение на различные элементы, каждый из которых может быть отредактирован отдельно. Слои могут содержать различные объекты, такие как текст, формы, фоновые изображения и другие элементы, их можно перемещать, изменять размеры, применять спецэффекты и многое другое.
В этой статье мы рассмотрим основные способы работы со слоями в Photoshop. Вы узнаете, как создавать, группировать, переименовывать и удалять слои, а также применять к ним различные эффекты и настраивать их видимость и прозрачность.
Как работать со слоями в Photoshop
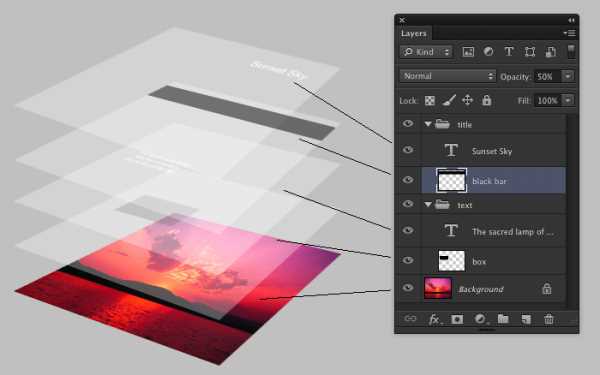
Слои Photoshop позволяют разделять изображение на отдельные части, каждая из которых может содержать свои настройки и редактироваться независимо от других слоев. Для создания нового слоя необходимо нажать на кнопку «Новый слой» в панели слоев или использовать комбинацию клавиш Ctrl+Shift+N. После этого можно перенести на новый слой нужный элемент изображения с помощью инструментов выделения и копирования.
Слои могут быть упорядочены в панели слоев с помощью перетаскивания, а также иметь различные свойства, такие как непрозрачность, наложение эффектов и многое другое. С помощью этих настроек можно изменять видимость элементов изображения, добавлять тени, фильтры, текстуры и прочие эффекты. Также можно изменять порядок слоев, менять их цветовую гамму или применять различные фильтры и настройки к отдельному слою без влияния на остальные элементы изображения.
Преимущества работы со слоями в Photoshop:
- Возможность редактирования отдельных элементов изображения;
- Удобная настройка прозрачности и наложение эффектов;
- Возможность изменять порядок слоев и их видимость;
- Множество инструментов и настроек для работы с каждым слоем;
- Удобное сохранение и экспорт слоев в различных форматах.
Работа со слоями в Photoshop позволяет создавать уникальные и выразительные изображения. Благодаря возможности редактирования элементов отдельно, можно легко вносить изменения и экспериментировать с дизайном, не влияя на остальные части изображения. Это делает Photoshop мощным инструментом для графического дизайна, ретуши фотографий и создания иллюстраций.
Основные понятия
Слой (Layer) – это отдельный уровень изображения, который помогает структурировать работу в Photoshop. Все элементы изображения располагаются на отдельных слоях, а затем комбинируются и обрабатываются вместе. Слои могут содержать различные элементы, такие как текст, формы, изображения или фильтры.
С помощью слоев можно выполнять разные операции, например, изменять и корректировать цвета, добавлять эффекты, применять фильтры, изменять прозрачность и многое другое. Каждый слой имеет свои настройки и свойства, которые можно редактировать независимо от остальных слоев.
Photoshop предоставляет множество инструментов и функций для работы со слоями. Например, вы можете создавать новые слои, копировать и перемещать слои, изменять порядок слоев, применять маски и настраивать прозрачность слоя.
Слои позволяют манипулировать с изображением без изменения оригинального файла. Вы можете добавлять, удалять или редактировать слои в любой момент, не влияя на остальные элементы изображения.
Работа с слоями в Photoshop – это мощный инструмент для творческой обработки и редактирования изображений. Она позволяет создавать уникальные эффекты, комбинировать элементы и достигать желаемого результата. Поэтому понимание основных понятий и умение работать со слоями является важной частью владения программой Photoshop.
Создание нового слоя
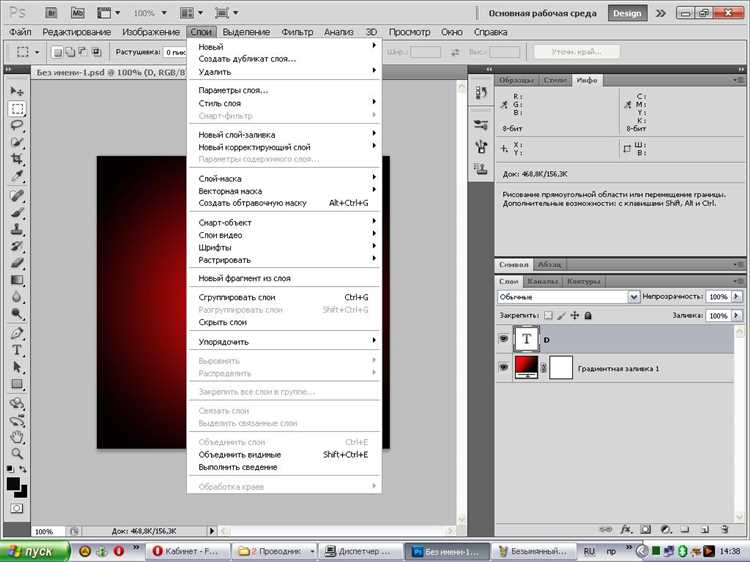
Для создания нового слоя в Photoshop можно использовать несколько способов. Один из самых простых – это выбрать в меню «Слой» пункт «Новый слой» или использовать сочетание клавиш Ctrl+Shift+N. После этого появится диалоговое окно, в котором можно задать параметры нового слоя, например, его название или размеры.
Новый слой, по умолчанию, будет пустым, но вы можете нарисовать на нем или добавить другие элементы – текст, изображение, формы и т.д. Слои можно перемещать, изменять их прозрачность, применять различные эффекты и фильтры, что значительно расширяет возможности работы с изображением.
| Преимущества работы с слоями: |
|---|
|
В Photoshop также можно создавать группы слоев, что позволяет логически группировать элементы изображения и упрощает навигацию по проекту.
Управление видимостью слоя
Каждый слой в Photoshop имеет установленную видимость по умолчанию. Это означает, что при работе с изображением, визуализация всех слоев будет отображаться одновременно. Однако, в большинстве случаев возникает необходимость скрыть определенные слои, чтобы работать только с конкретными элементами изображения.
Для управления видимостью слоя в Photoshop существует несколько способов. Первый способ — использование панели слоев. В окне программы находится палитра слоев, на которой отображается список всех слоев изображения. Чтобы скрыть слой, необходимо нажать на глазок слева от названия слоя. Если глазок закрыт, то слой становится невидимым, а его визуализация отключается. Если глазок открыт, то слой становится видимым.
Второй способ — использование команды «Скрыть слой» из контекстного меню палитры слоев. Для этого нужно щелкнуть правой кнопкой мыши на нужном слое и выбрать пункт «Скрыть слой» в контекстном меню. Это приведет к тому, что слой станет невидимым в изображении.
Работа с наложением слоев

Для работы с наложением слоев в Photoshop необходимо открыть изображение и создать новый слой. Это можно сделать, выбрав соответствующую команду в меню «Слой». Затем можно изменять порядок слоев, перемещая их вверх или вниз, таким образом изменяя видимость элементов на изображении.
Дополнительные возможности работы со слоями включают:
- Изменение видимости слоев;
- Применение различных эффектов и фильтров к слоям;
- Настройка прозрачности и насыщенности слоев;
- Создание масок слоев для выделения определенных областей;
- Использование группировки слоев для упорядочивания композиции.
В работе с наложением слоев важно помнить о том, что каждый слой является независимым объектом, который можно изменять без влияния на остальные слои. Это позволяет проводить эксперименты и легко откатиться к предыдущим настройкам.
Применение эффектов и стилей к слоям
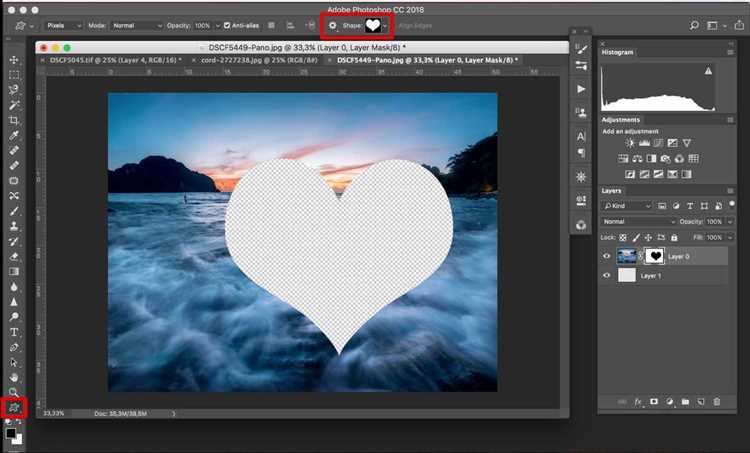
В Photoshop вы имеете возможность применять различные эффекты и стили к слоям, что позволяет создавать уникальные и интересные эффекты для ваших изображений.
Одной из самых популярных техник является применение эффекта «Тень» к слою. Этот эффект добавляет тень или отблеск к объекту на изображении, что придает ему объем и глубину. Вы можете настроить различные параметры тени, такие как цвет, угол и мягкость, чтобы достичь нужного эффекта. Это особенно полезно при создании смешанных изображений или дизайнов с элементами объема.
Кроме того, вы можете применить различные стили к слоям, такие как градиенты, заливки, обводки и т.д. Градиенты позволяют создать плавный переход от одного цвета к другому или добавить текстурный эффект к объекту на изображении. Заливки позволяют заполнить объект определенным цветом или узором. Обводки добавляют контур вокруг объекта и могут быть настроены по цвету, толщине и стилю.
Эффекты и стили могут быть применены к слою независимо друг от друга или в комбинации, что позволяет добиться максимальной креативности и уникальности в ваших дизайнах. Вы также можете сохранять собственные стили и эффекты для повторного использования в будущих проектах.
Примеры применения эффектов и стилей:
- Добавление тени к тексту, чтобы сделать его более выразительным и объемным.
- Применение градиента к фону изображения, чтобы создать плавный переход от одного цвета к другому.
- Добавление обводки с эффектом «Блик» к иконке, чтобы сделать ее более яркой и привлекательной.
Использование эффектов и стилей позволяет вам воплотить свои творческие идеи в жизнь и создать уникальные и привлекательные дизайны в Photoshop.
Группировка и организация слоев
Чтобы создать группу слоев, выделите несколько слоев, затем нажмите правой кнопкой мыши и выберите «Новая группа из выделения». Вы также можете создать группу, щелкнув на значке папки внизу панели «Слои» и перетащив слои в эту папку. Вы можете давать группам имена, чтобы легче было ориентироваться в своем проекте.
Группировка слоев позволяет вам применять одни и те же настройки трансформации или эффекты ко всей группе сразу, а не к каждому слою по отдельности. Также вы можете скрыть или показать все слои в группе, щелкнув на значке глаза рядом с именем группы. Это может быть удобно, когда вам нужно временно скрыть часть вашего проекта для лучшей видимости других элементов.
В итоге, группировка и организация слоев позволяют вам создавать более структурированные и удобные проекты в Photoshop. Это помогает сохранять порядок, работать над определенными частями проекта и более эффективно использовать функции программы.
