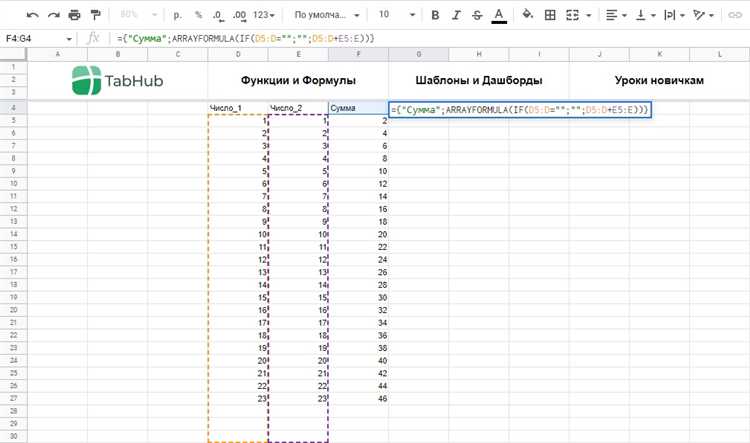
Google Таблицы являются неотъемлемой частью современного рабочего процесса, упрощая организацию данных и совместную работу в команде. Однако, когда речь идет о защищенных таблицах Google, копирование их содержимого может вызвать затруднения.
Защищенные таблицы всегда представляют особый интерес, если речь идет о бизнесе и важных данных. Это может быть проблемой, если вам необходимо скопировать часть или все содержимое защищенной таблицы. Но не отчаивайтесь! В этой статье мы расскажем вам, как успешно скопировать содержимое защищенной таблицы Google в четыре простых шага.
Первым шагом в процессе копирования содержимого защищенной таблицы является получение доступа к этой таблице. Обычно это означает, что вам необходимо запросить доступ у владельца или администратора таблицы. Вам может понадобиться объяснить, для каких целей вам нужен доступ к таблице и почему вы хотите скопировать ее содержимое.
Как скопировать содержимое защищенной таблицы Google в четыре шага
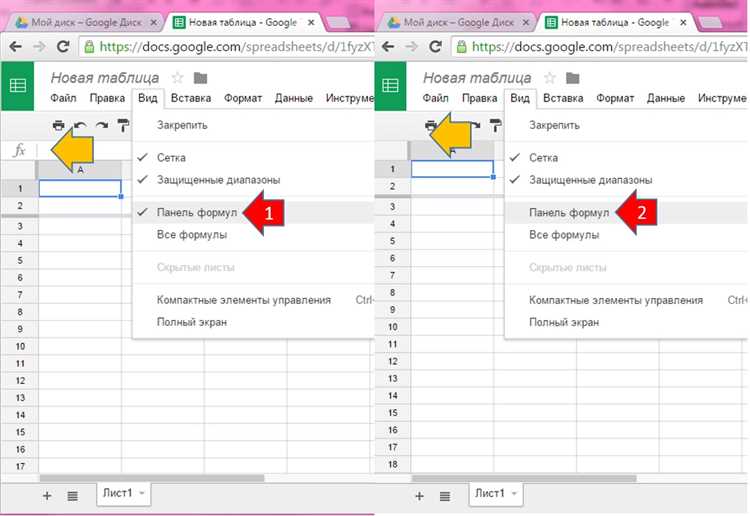
Защищенные таблицы Google предоставляют отличный способ организации и совместной работы над данными в реальном времени. Однако, иногда может возникнуть необходимость скопировать содержимое защищенной таблицы для дальнейшего редактирования или анализа. В этой статье мы расскажем, как это сделать всего в четыре простых шага.
Шаг 1: Откройте защищенную таблицу Google
Первым шагом для копирования содержимого защищенной таблицы Google является открытие самой таблицы. Для этого вам понадобится ссылка на таблицу или доступ к ней через Google Диск. Когда вы открываете таблицу, высокоя защита может предложить вам только просмотр данных, но мы будем использовать несколько хитростей, чтобы все же скопировать их.
Шаг 2: Выделите и скопируйте данные
Когда таблица открыта, вам нужно выделить и скопировать содержимое таблицы. Вы можете сделать это, выделяя данные с помощью мыши или же использовать команды копирования в меню. Обычно, выделение данных осуществляется с помощью щелчка мыши в верхнем левом углу таблицы и перетаскивания курсора вниз и вправо, чтобы выделить нужные ячейки.
Шаг 3: Создайте новую таблицу
После того, как данные скопированы, вам нужно создать новую таблицу, в которую вы хотите вставить содержимое защищенной таблицы. Для этого перейдите в Google Диск или на страницу «Новый документ» в Google Таблицы и создайте пустую таблицу.
Шаг 4: Вставьте скопированные данные в новую таблицу
В последнем шаге вам нужно вставить скопированные данные из защищенной таблицы в новую таблицу. Для этого выделите первую ячейку новой таблицы и вставьте скопированные данные, используя команду «Вставить» из меню или сочетание клавиш Ctrl+V. Данные будут вставлены в соответствующие ячейки новой таблицы, и вы сможете свободно работать с ними, несмотря на ограничения защищенной таблицы Google.
Шаг 1: Открытие таблицы Google
1. Зайдите на свой аккаунт Google и откройте приложение «Таблицы».
- Нажмите на значок «Таблицы», который расположен на главной странице вашего аккаунта Google.
- Выберите нужную таблицу из списка или создайте новую таблицу, кликнув на кнопку «Новая таблица».
- Когда таблица откроется, вам станут доступны все ее функции и содержимое.
Вы успешно выполнили первый шаг и открыли таблицу Google! Теперь можно переходить к следующей части процесса — копированию содержимого таблицы.
Шаг 2: Защита таблицы Google
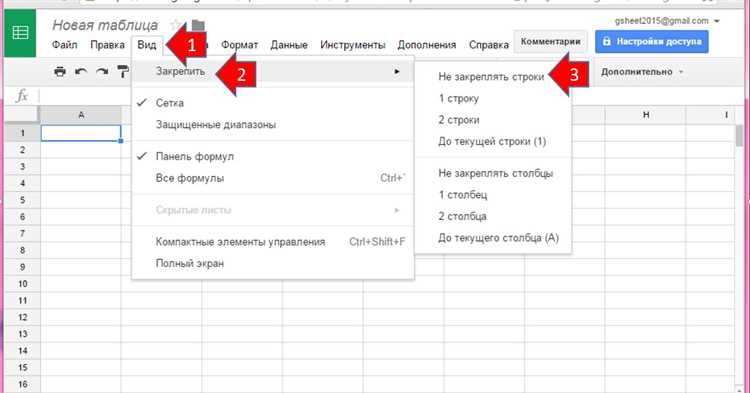
После того, как вы создали таблицу в Google, очень важно обеспечить ее надежную защиту. Для этого вы можете использовать несколько методов.
1. Установите разрешения доступа:
Первым шагом для защиты таблицы является установка разрешений доступа. Вы можете выбрать, кто может просматривать, редактировать или комментировать таблицу. Это особенно полезно, если вы хотите ограничить доступ только определенным пользователям или группам.
- Нажмите на кнопку «Поделиться» в правом верхнем углу экрана.
- Выберите, каким образом вы хотите поделиться таблицей: через электронную почту, по ссылке или установив ограничения доступа.
- Выберите уровень доступа (просмотр, комментарии или редактирование) для каждого получателя или группы.
- Щелкните на кнопку «Отправить», чтобы поделиться таблицей.
2. Защитите ячейки и диапазоны:
Чтобы предотвратить случайное или нежелательное редактирование ячеек или диапазонов, вы можете установить защиту для определенных областей таблицы.
- Выделите ячейки или диапазон, который вы хотите защитить.
- Щелкните правой кнопкой мыши на выделенной области и выберите «Защитить диапазон».
- Установите параметры защиты, такие как разрешение редактирования, для выбранных ячеек или диапазона.
- Нажмите на кнопку «Установить защиту».
Шаг 3: Копирование содержимого защищенной таблицы
После того, как вы настроили доступ к защищенной таблице, вы можете приступить к копированию ее содержимого. Для этого существует несколько способов, которые мы рассмотрим далее.
Способ 1: Использование команды «Копировать»
- Выделите все ячейки таблицы, которые вы хотите скопировать.
- Щелкните правой кнопкой мыши на выделенной области и выберите команду «Копировать».
- Перейдите в другую таблицу или документ и щелкните правой кнопкой мыши. В контекстном меню выберите команду «Вставить».
- Содержимое таблицы будет скопировано в указанное место.
Способ 2: Использование функции «Копировать»
- Выделите все ячейки таблицы, которые вы хотите скопировать.
- Нажмите клавишу Ctrl+C (или комбинацию клавиш Command+C на Mac) для копирования выделенной области.
- Перейдите в другую таблицу или документ и нажмите клавишу Ctrl+V (или комбинацию клавиш Command+V на Mac) для вставки содержимого.
- Содержимое таблицы будет скопировано в указанное место.
Выберите наиболее удобный для вас способ и скопируйте содержимое защищенной таблицы в нужное вам место.
Шаг 4: Вставка содержимого в новую таблицу
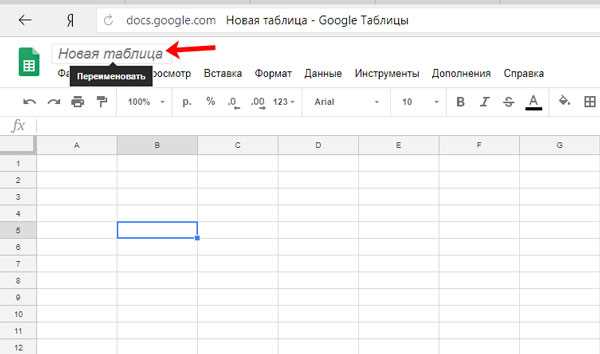
По окончанию копирования защищенной таблицы Google, вы можете вставить скопированное содержимое в новую таблицу. Это позволит вам свободно работать с данными, не нарушая защиту оригинальной таблицы.
Чтобы вставить содержимое в новую таблицу, выполните следующие действия:
-
Откройте новую пустую таблицу Google. Воспользуйтесь командой «Создать» в вашем аккаунте Google или выберите «Новая таблица» из раздела Google Документы.
-
Выделите нужное количество ячеек в новой таблице, куда вы хотите вставить данные из защищенной таблицы.
-
Используйте комбинацию клавиш Ctrl+V (или команду «Вставить») для вставки скопированного содержимого в выделенные ячейки новой таблицы.
-
Проверьте и отформатируйте данные в новой таблице по своему усмотрению. Вы можете изменять форматирование ячеек, добавлять формулы, настраивать фильтры и т. д.
Поздравляю! Вы успешно скопировали и вставили содержимое защищенной таблицы Google в новую таблицу. Теперь у вас есть полный контроль над данными и возможностью проводить любые необходимые изменения для своей работы.
