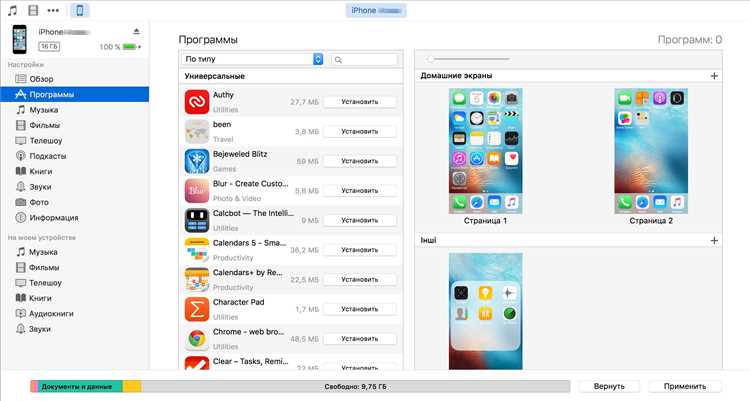
Android и iPhone – две популярные операционные системы, которые привлекают множество пользователей своими возможностями и удобством использования. Однако, переход с одного устройства на другое может вызвать проблемы в переносе файлов, так как операционные системы работают на разных принципах и используют разные форматы файлов.
В данной статье мы рассмотрим три рабочих способа, которые помогут вам без труда перенести ваши файлы с Android на iPhone. Независимо от того, нужно ли перенести фотографии, видео, контакты или документы, вы сможете выбрать наиболее подходящий вариант для себя.
Первый способ – использование облачных сервисов. Этот метод позволяет сохранить ваши файлы на удаленном сервере и легко перенести их на новое устройство. Например, вы можете воспользоваться такими популярными облачными сервисами, как Google Диск или Яндекс.Диск. Загрузите необходимые файлы на облачный диск с помощью Android-устройства, затем установите приложение соответствующего сервиса на iPhone и авторизуйтесь. После этого вы сможете скачать файлы на новое устройство.
Переносим файлы с Android на iPhone: три рабочих способа
Переход с одной операционной системы на другую может вызывать определенные трудности, особенно когда речь идет о переносе файлов. Добавьте к этому факт, что Android и iPhone имеют разные форматы файлов и используют различные приложения, и процесс может оказаться еще более сложным. Однако, существуют три рабочих способа, которые помогут вам безболезненно перенести файлы с Android на iPhone.
1. Использование облачных сервисов
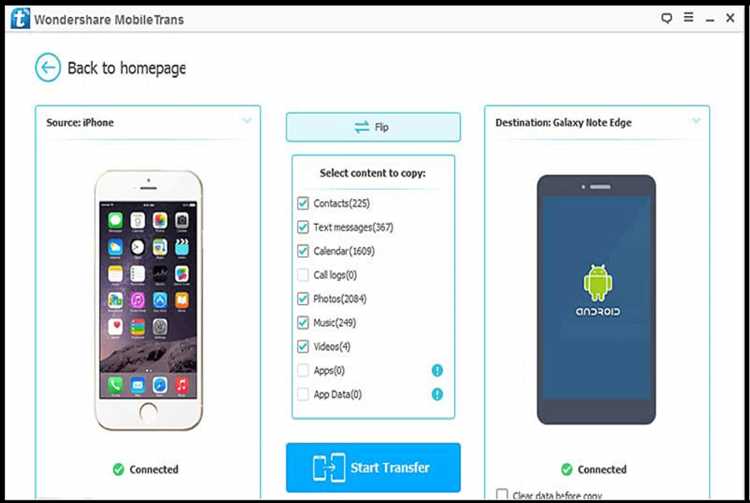
Одним из наиболее удобных способов переноса файлов с Android на iPhone является использование облачных сервисов, таких как Google Drive, Dropbox или OneDrive. Вы просто загружаете файлы с Android на выбранный облачный сервис и затем скачиваете их на iPhone. Этот способ позволяет сохранить целостность ваших файлов и перенести их между разными устройствами с минимальными усилиями.
2. Перенос с помощью кабеля и компьютера
Если у вас есть доступ к компьютеру с поддержкой как Android, так и iPhone, вы можете перенести файлы с помощью кабеля и компьютера. Подключите свое Android-устройство к компьютеру, скопируйте нужные файлы на компьютер, а затем подключите iPhone к компьютеру и скопируйте файлы на него. Этот способ требует некоторых навыков работы с компьютером, но он может быть очень эффективным и надежным.
3. Использование специализированных приложений
На рынке существует несколько специализированных приложений, которые позволяют переносить файлы с Android на iPhone. Они обычно работают путем создания временной сети между устройствами и передачи файлов через эту сеть. Просто загрузите приложение на оба устройства, следуйте инструкциям и переносите файлы без проблем. Этот способ может быть особенно полезен, если у вас большое количество файлов, которые нужно перенести, или если вы хотите сохранить структуру папок и метаданные файлов.
Использование приложений сторонних разработчиков
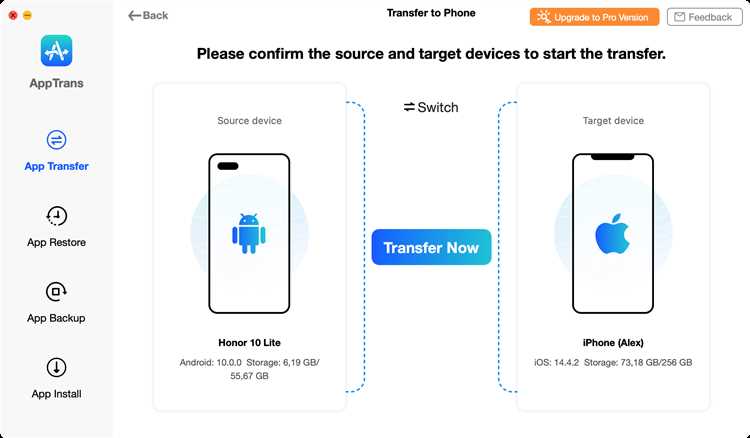
Для переноса файлов с Android на iPhone можно воспользоваться приложениями сторонних разработчиков. Эти приложения предлагают удобные и простые в использовании инструменты для переноса данных.
Одним из таких приложений является «Мобильный Менеджер» от разработчика Wondershare. Это многофункциональное приложение позволяет переносить контакты, сообщения, фотографии, видео и другие файлы между Android и iPhone. Пользователю достаточно скачать и установить «Мобильный Менеджер» на оба устройства, подключить их к компьютеру и следовать инструкциям. Приложение также предлагает возможность создания резервной копии данных на компьютере или облаке.
Еще одним удобным приложением является «SHAREit» от компании SHAREit Technologies. Это приложение позволяет передавать файлы без проводов и интернета, используя Wi-Fi Direct. В «SHAREit» можно переносить фотографии, видео, музыку, документы и другие файлы с Android на iPhone и наоборот. Пользователь должен установить «SHAREit» на оба устройства, подключить их к одной сети Wi-Fi, выбрать файлы для передачи и следовать инструкциям приложения. «SHAREit» также предлагает функцию переноса контактов и сообщений.
Помимо вышеупомянутых приложений, есть и другие приложения сторонних разработчиков, которые предлагают инструменты для переноса файлов с Android на iPhone, например «Xender», «Send Anywhere» и «Easy Transfer». При выборе приложения рекомендуется ознакомиться с отзывами пользователей и функциональностью приложения, чтобы выбрать наиболее подходящий вариант для своих потребностей.
Перенос по Bluetooth
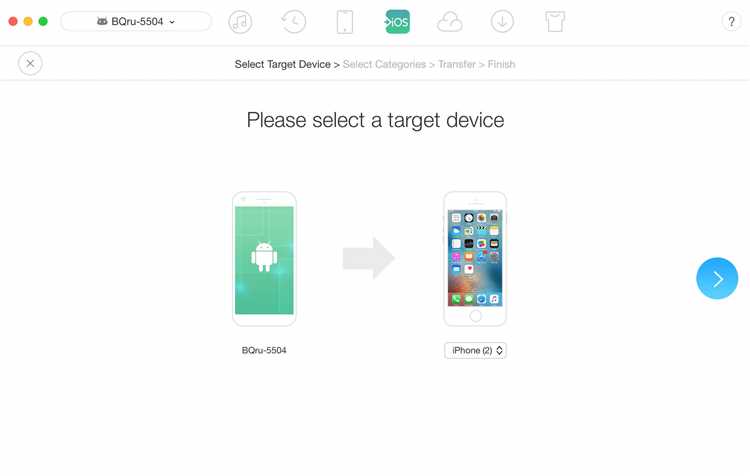
Если у вас есть устройства Android и iPhone с включенным Bluetooth, вы можете воспользоваться этой технологией для передачи файлов. Однако, стандартный способ передачи данных по Bluetooth между Android и iPhone невозможен из-за различий в протоколах и операционных системах.
Тем не менее, существуют сторонние приложения, которые позволяют обойти эти ограничения. Одним из таких способов является использование приложения, такого как «Xender». Это приложение поддерживает передачу файлов по Bluetooth между Android и iPhone. Для этого вам нужно установить «Xender» как на устройство Android, так и на iPhone, и следовать инструкциям приложения, чтобы установить соединение между двумя устройствами.
После того как соединение установлено, вы сможете выбрать файлы на Android устройстве и отправить их на iPhone через Bluetooth. Перенос может занять некоторое время, в зависимости от размера файлов и скорости Bluetooth соединения. После успешной передачи файлы будут доступны на вашем iPhone.
Перенос файлов через облачные хранилища
Один из самых популярных облачных сервисов — Google Диск (Google Drive). С его помощью можно загрузить файлы с Android-устройства на Google Диск, а затем скачать их на iPhone. Для этого необходимо установить приложение Google Drive на оба устройства, зарегистрироваться в сервисе и залогиниться.
После установки Google Диск на Android-устройство необходимо открыть приложение, зайти в настройки и выбрать пункт «Добавить аккаунт». Затем нужно выбрать Google и ввести свои учетные данные. После этого можно будет загружать файлы на Google Диск. Чтобы загрузить файл, нужно нажать на кнопку «+», выбрать «Загрузить» и выбрать нужный файл. После загрузки файл можно будет найти в приложении Google Диск.
На iPhone нужно сделать аналогичные действия: установить Google Drive, зайти в настройки, добавить аккаунт Google и залогиниться. После этого можно будет скачивать файлы с Google Диска на iPhone. Для этого нужно найти нужный файл в приложении Google Диск, открыть его и выбрать «Скачать».
Использование кабеля для прямого подключения
Если у вас есть кабель, позволяющий соединить ваш Android и iPhone напрямую, то это может быть одним из самых простых и быстрых способов передачи файлов между двумя устройствами.
Для начала подключите ваш Android к компьютеру с помощью USB-кабеля. Затем откройте проводник и найдите папку с файлами вашего Android-устройства. Выберите нужные файлы и скопируйте их на компьютер.
Затем отключите ваш Android и подключите iPhone к компьютеру с помощью USB-кабеля. Зайдите в iTunes и выберите устройство. Затем перейдите во вкладку «Файлы» и найдите папку, куда вы хотите скопировать файлы. Нажмите на кнопку «Добавить файлы» и выберите файлы, которые вы скопировали с Android.
Теперь вы можете отключить ваш iPhone от компьютера и найти скопированные файлы в нужной папке на вашем устройстве. Этот метод обеспечивает прямое подключение между Android и iPhone, что позволяет непосредственно передавать файлы без использования сторонних сервисов или облачных хранилищ.
Перенос контактов и календаря через Google аккаунт
Google аккаунт предоставляет удобную возможность переноса контактов и календаря между устройствами. Для этого необходимо иметь аккаунт Google и настроить синхронизацию данных на обоих устройствах: Android и iPhone.
Процесс переноса контактов и календаря начинается с создания резервной копии этих данных на Android устройстве. Для этого нужно зайти в настройки аккаунта Google, выбрать «Синхронизация аккаунта» и включить синхронизацию контактов и календаря. После этого данные будут автоматически сохраняться в аккаунте Google.
На iPhone необходимо убедиться, что настройки Google аккаунта активированы для синхронизации контактов и календаря. Для этого нужно зайти в настройки iPhone, выбрать «Аккаунты и пароли», найти Google аккаунт и включить синхронизацию контактов и календаря.
Перенос медиа-файлов через iTunes
Если у вас есть компьютер с операционной системой Windows или Mac, вы можете воспользоваться программой iTunes для переноса медиа-файлов с Android на iPhone. Вот как это сделать:
-
Подключите свой Android-устройство к компьютеру с помощью USB-кабеля и откройте проводник, чтобы получить доступ к файлам на устройстве.
-
Создайте новую папку на компьютере для сохранения медиа-файлов с Android.
-
Скопируйте все нужные медиа-файлы с Android-устройства и вставьте их в новую папку на компьютере.
-
Откройте программу iTunes на компьютере.
-
Подключите iPhone к компьютеру с помощью USB-кабеля.
-
В программе iTunes нажмите на иконку устройства, чтобы перейти к управлению устройством.
-
В разделе «Сводка» выберите «Синхронизировать устройство с iTunes».
-
Перейдите на вкладку «Музыка», «Фильмы» или «ТВ-шоу» в разделе «Сводка», в зависимости от типа медиа-файлов, которые вы хотите перенести. Если вы хотите перенести другие типы медиа-файлов, такие как фотографии или книги, выберите соответствующую вкладку.
-
Выберите опцию «Синхронизировать [тип медиа-файлов]».
-
Нажмите на кнопку «Применить», чтобы начать перенос медиа-файлов с компьютера на iPhone.
Инструкции могут немного отличаться в зависимости от версии iTunes и операционной системы. Пожалуйста, имейте это в виду при выполнении переноса медиа-файлов через iTunes.
В итоге, использование iTunes — это удобный способ переноса медиа-файлов с Android на iPhone для тех, кто имеет доступ к компьютеру с установленной программой iTunes.
