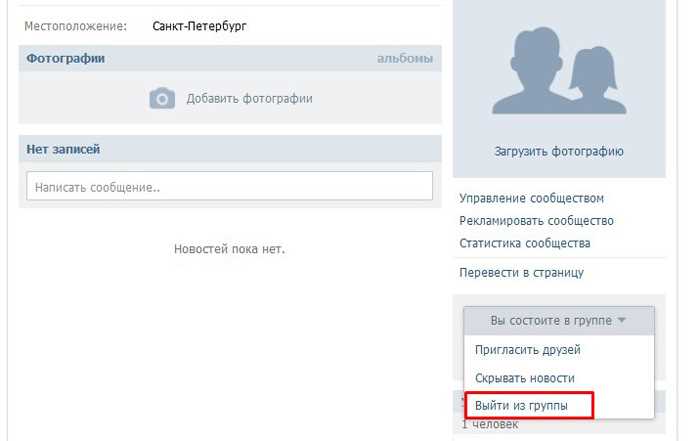
Создание баннера для группы ВКонтакте — важный этап в процессе продвижения и привлечения внимания аудитории. Баннер является одним из ключевых элементов дизайна группы и должен быть ярким, привлекательным и информативным. В данной статье мы рассмотрим несколько способов создания баннеров для группы ВКонтакте, которые позволят вам выделиться среди других и привлечь больше внимания к вашему сообществу.
Первым способом создания баннера для группы ВКонтакте является использование онлайн-сервисов по созданию и редактированию графики. Среди популярных сервисов можно выделить Canva, Crello и Photoshop Online. С помощью этих инструментов вы можете легко создать баннер с помощью готовых шаблонов или создать его с нуля, добавив свои изображения, тексты и другие элементы дизайна.
Вторым способом создания баннера для группы ВКонтакте является использование профессиональных графических редакторов, таких как Adobe Photoshop или CorelDRAW. Данные программы позволяют создавать уникальные и качественные баннеры, а также работать со сложными эффектами и фильтрами. Однако, для работы с этими программами требуется определенные навыки и знания в области дизайна.
Создание баннера в группе ВКонтакте
1. Откройте HTML-редактор и создайте новый документ.
2. Используйте тег для добавления обязательных элементов на баннере, например, логотипа группы или названия.
3. Используйте тег для выделения текста в баннере, таким образом можно подчеркнуть важные детали или акцентировать внимание на каком-то особом элементе.
4. Создайте списки с помощью тегов
- ,
- и
- для отображения информации или функций группы, которые вы хотите подчеркнуть на баннере.
5. Если вы хотите добавить таблицу с информацией на баннер, используйте тег
. Это поможет организовать данные и сделать баннер более структурированным.
Выбор изображения для баннера
Перед выбором изображения для баннера, необходимо определить цель и задачи его использования. Например, если баннер должен привлечь внимание к какому-то конкретному продукту или услуге, то на изображении должны быть отображены характерные и привлекательные для целевой аудитории элементы и детали.
Одним из важных аспектов при выборе изображения является его качество. Баннер будет просматриваться и анализироваться пользователями, поэтому важно, чтобы изображение было четким, ярким и информативным. Разрешение изображения должно быть достаточным для отображения подробной и четкой информации.
Фоновое изображение также должно быть хорошо подобрано. Оно должно сочетаться с остальными элементами баннера и быть информативным, но в то же время не отвлекать внимание от основного контента баннера. Изображение должно быть узнаваемым и вызывать эмоциональный отклик у аудитории.
- Не стоит выбирать изображения слишком яркими и насыщенными цветами, чтобы они не отвлекали от основного содержания баннера.
- Изображение должно быть связано с контентом, представленным на баннере. Например, если баннер рекламирует продукты питания, то на изображении должны быть представлены сочные и аппетитные продукты.
- Важно также учесть эстетические аспекты. Изображение должно быть эстетически приятным и гармонично вписываться в дизайн баннера.
Выбор подходящего изображения для баннера требует времени и тщательного анализа. Оно должно соответствовать целям и задачам баннера, быть интересным для целевой аудитории и эффективно привлекать внимание. При правильном выборе изображения, баннер сможет эффективно передавать необходимую информацию и достигать поставленных целей.
Изменение размера изображения в графическом редакторе
Для создания эффективного и привлекательного баннера в группе ВКонтакте, важно иметь изображение правильного размера. Однако, зачастую приходится работать с фотографиями или картинками, которые не соответствуют необходимым размерам. В таких случаях можно использовать графические редакторы, чтобы изменить размер изображения под нужные параметры.
Наиболее популярным графическим редактором является Photoshop. В этой программе можно изменять размер изображений точно до пикселя, выбрав нужные параметры в меню «Изображение» — «Размер холста». В открывшемся окне можно указать нужные значения ширины и высоты изображения, а также выбрать метод интерполяции, основываясь на целях использования баннера и требованиях ВКонтакте.
Как изменить размер изображения в Photoshop:
- Откройте изображение в Photoshop;
- Выберите в меню «Изображение» — «Размер холста»;
- Укажите новые значения ширины и высоты изображения;
- Выберите нужный метод интерполяции (например, «Ближайшего соседа» для пикселизации, или «Бикубический» для сглаживания);
- Нажмите «ОК» для применения изменений.
Если у вас нет доступа к Photoshop, можно воспользоваться другими графическими редакторами, такими как GIMP или Paint.net. В них также есть возможность изменить размер изображения, выбрав нужные параметры и сохранить результат в нужном формате (например, JPEG или PNG).
Важно помнить, что при изменении размера изображения возможна потеря качества, поэтому рекомендуется использовать изображения достаточно большого размера и разрешения. Также стоит проверить результат изменения размера перед использованием в группе ВКонтакте, чтобы удостовериться, что баннер выглядит качественно и привлекает внимание пользователей.
Разработка макета баннера
В первую очередь следует определить цель создания баннера и целевую аудиторию. В зависимости от этого можно выбрать подходящий стиль, цветовую палитру и содержание баннера. Важно помнить, что баннер должен быть лаконичным и информативным, чтобы привлечь внимание потенциальных клиентов.
Выбор подходящего размера и расположения
Выбор размера и расположения баннера также является важным шагом в процессе его разработки. Необходимо учитывать требования и рекомендации социальной сети, на которой будет размещаться баннер. Размер баннера должен быть достаточным, чтобы привлечь внимание и отображаться корректно на различных устройствах. Расположение баннера должно быть рациональным и обеспечивать максимальную видимость для целевой аудитории.
Использование привлекательных элементов дизайна
Для привлечения внимания пользователей и выделения баннера на фоне других рекламных объявлений рекомендуется использовать привлекательные элементы дизайна. Это могут быть яркие цвета, привлекательные изображения, шрифты, анимации и другие эффекты. Важно при этом не перегрузить баннер большим количеством элементов, чтобы избежать замыливания основного сообщения баннера.
В целом, разработка макета баннера требует внимательного подхода и учета множества факторов. Важно помнить о целях и целевой аудитории, выбрать подходящий размер и расположение, а также использовать привлекательные элементы дизайна. Только такой подход гарантирует создание эффективного и запоминающегося баннера, который привлечет внимание и достигнет поставленных целей.
Настройка баннера в настройках группы ВКонтакте
Для начала, войдите в свою группу ВКонтакте и перейдите в раздел «Управление группой». Затем выберите пункт «Редактирование группы» и перейдите на вкладку «Дизайн». Здесь вы увидите различные настройки для изменения внешнего вида группы, включая настройку баннера.
Чтобы загрузить новый баннер, нажмите на кнопку «Загрузить баннер» и выберите изображение на своем компьютере. Обратите внимание, что баннер должен соответствовать определенным требованиям: рекомендуемый размер изображения – 1590×400 пикселей, формат — JPG или PNG, размер файла — не более 2 Мб.
После загрузки баннера у вас появится возможность его обрезать и перемещать, чтобы выбрать наилучшее отображение. Если у вас есть логотип или текст, который должен быть на баннере, учтите его расположение при обрезке изображения.
После настройки баннера не забудьте сохранить изменения. Теперь ваша группа ВКонтакте будет выглядеть ярко и привлекательно благодаря новому баннеру.
Проверка и оптимизация баннера для экранов разных устройств
Баннеры играют важную роль в привлечении внимания пользователей и рекламных сообщений на страницах ВКонтакте. Однако, чтобы баннер выглядел хорошо на разных устройствах с разными размерами экранов, необходимо провести проверку и оптимизацию.
Во-первых, необходимо убедиться, что баннер не выходит за пределы экрана и не отображается с искажениями на устройствах с меньшим разрешением экрана. Для этого можно использовать медиазапросы, которые позволят задать разные стили для разных размеров экранов.
Проверка и оптимизация баннера:
- Проверить размеры и соотношение сторон баннера.
- Убедиться, что текст на баннере читаем и не сливается с фоном.
- Проверить, что баннер не содержит слишком много информации, чтобы не перегружать пользовательский интерфейс.
- Оптимизировать размер и вес баннера, чтобы он загружался быстро даже на медленных интернет-соединениях.
Кроме того, стоит учитывать особенности разных устройств при создании баннера. Например, мобильные устройства имеют более ограниченное пространство, поэтому баннеры для них должны быть более компактными и содержать только самую важную информацию.
Загрузка и установка баннера в группе ВКонтакте
Как только вы создали и отредактировали свой баннер, настало время загрузить его в группу ВКонтакте и установить как основное изображение.
Для этого выполните следующие шаги:
- Зайдите в управление группой. Для этого перейдите на страницу вашей группы и в правом верхнем углу нажмите на иконку шестеренки.
- Выберите пункт «Редактировать». В выпадающем меню выберите опцию «Редактировать».
- Перейдите на вкладку «Основное». В левом меню выберите вкладку «Основное».
- Нажмите на кнопку «Изменить фотографию». В разделе «Логотип или главная фотография» нажмите на кнопку «Изменить фотографию».
- Выберите режим загрузки. В открывшемся окне выберите режим загрузки.
- Выберите загружаемое изображение. Нажмите на кнопку «Выбрать файл» и выберите сохраненный ранее баннер.
- Установите баннер. После выбора изображения, нажмите на кнопку «Сохранить» для установки баннера как основного изображения.
Теперь ваш баннер будет отображаться на главной странице вашей группы ВКонтакте. Помните, что для лучшего отображения рекомендуется использовать изображения соответствующего размера, чтобы избежать искажений. Успешно размещенный баннер может создать положительное впечатление на посетителей вашей группы и привлечь больше внимания к ее контенту.
