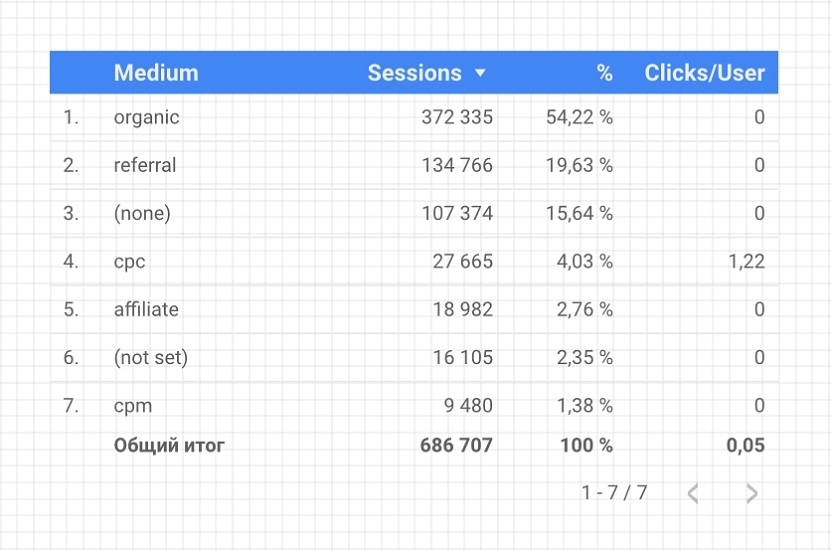
Google Data Studio — это мощный и удобный инструмент для визуализации данных и создания интерактивных отчетов. Он позволяет объединить информацию из разных источников данных, создавая графики, диаграммы и таблицы, которые помогут проанализировать и понять суть данных.
В этом подробном руководстве мы расскажем, как начать собирать аналитику в Google Data Studio, включая требуемые шаги для настройки, добавления источников данных, создания отчетов и визуализации информации. Мы также рассмотрим некоторые расширенные функции и опции, которые помогут вам получить еще больше полезной информации из ваших данных.
Если вы хотите узнать, как превратить хаотичные данные в информацию, которая поможет развивать ваш бизнес или организацию, этот гид по использованию Google Data Studio поможет вам достичь ваших целей. Узнайте, как эффективно навигировать по платформе, настроить свои данные и создать отчеты, которые визуализируют ваши цели и успехи.
Как собрать аналитику в Google Data Studio: очень подробное руководство
Шаг 1: Подключите источники данных
Первым шагом в создании аналитики в Google Data Studio является подключение необходимых источников данных. Вы можете подключить различные виды источников, такие как Google Analytics, Google Ads, YouTube, BigQuery и многие другие. Просто выберите нужный источник из списка и следуйте инструкциям для подключения.
Шаг 2: Создайте отчет и добавьте данные
После подключения источников данных можно приступить к созданию отчета. Выберите нужный источник данных и добавьте его на рабочую область. Затем выберите нужные метрики и измерения для отображения в отчете. Вы можете использовать различные типы графиков, таблиц и фильтров для визуализации данных по своему усмотрению.
- Шаг 3: Настройте визуальное оформление отчета
- После того как данные добавлены, можно настроить визуальное оформление отчета. Измените цвета, шрифты, размеры и другие параметры в соответствии с вашими предпочтениями и брендированием компании. Вы также можете добавить логотипы, заголовки и подписи к отчету.
- Шаг 4: Отправьте отчет
- После завершения работы над отчетом вы можете поделиться им с другими пользователями. Просто выберите нужный метод отправки — это может быть по электронной почте, по ссылке или публикация на веб-сайте. Ваши коллеги и клиенты смогут просматривать отчет и получать актуальную аналитику в режиме реального времени.
Заключение
Google Data Studio предоставляет широкие возможности для создания интерактивной и информативной аналитики. Следуя приведенным выше шагам, вы сможете собрать аналитику из различных источников данных и создать удобные отчеты для эффективного анализа своего бизнеса. Не бойтесь экспериментировать с различными видами визуализации и настройками отчета, чтобы получить максимальную пользу от использования Google Data Studio.
Шаг 1: Создание аккаунта и настройка доступа
Первым шагом для работы с Google Data Studio необходимо создать аккаунт. Для этого следует перейти на сайт Google Analytics и нажать на кнопку «Войти». Затем нужно выбрать опцию «Создать учетную запись» и заполнить необходимые поля, такие как имя, фамилия и адрес электронной почты.
После создания аккаунта, следующим шагом будет настройка доступа к инструменту Google Data Studio. Для этого необходимо войти в аккаунт Google Analytics и перейти в раздел «Администрирование». Затем нужно выбрать вкладку «Пользователи» и нажать на кнопку «Добавить новых пользователей».
Настройка доступа в Google Analytics
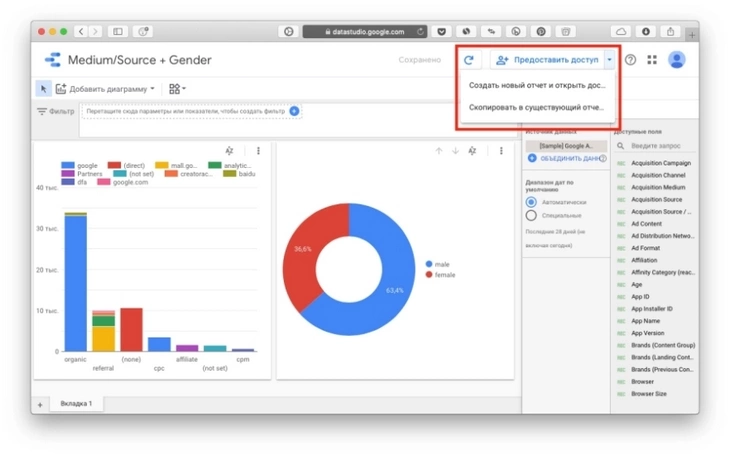
- Введите адрес электронной почты пользователя, которому необходимо предоставить доступ к Google Data Studio.
- Выберите уровень доступа для этого пользователя. Рекомендуется выбирать уровень «Просмотр» для защиты конфиденциальности данных.
- Нажмите кнопку «Добавить» для сохранения настроек доступа.
После настройки доступа в Google Analytics, пользователь сможет получить доступ к Google Data Studio. Для этого нужно зайти в аккаунт Google Data Studio и выбрать определенный проект, который соответствует аккаунту Google Analytics.
Теперь пользователь готов к тому, чтобы собирать и анализировать данные в Google Data Studio. Он сможет создавать отчеты, панели и диаграммы для визуализации информации и совершенствования деловых решений.
Шаг 2: Подключение источников данных
После того, как мы создали новый отчет в Google Data Studio и настроили его внешний вид, мы можем приступить к подключению источников данных. Источник данных представляет собой набор данных, которые используются для создания отчета. Google Data Studio предоставляет множество возможностей для подключения различных источников данных, включая базы данных, файлы CSV или Excel, файлы Google Sheets, сервисы Google Analytics и Google Ads, а также API различных платформ и приложений.
Чтобы подключить источник данных, нужно нажать на кнопку «Добавить источник данных» в меню «Источники данных» и выбрать нужный тип источника данных из предложенного списка. Далее следует указать параметры подключения, такие как URL базы данных, путь к файлу, логин и пароль или ключ API. Некоторые источники данных могут потребовать авторизации пользователя или создания приложения в конкретном сервисе для получения ключа API.
Список поддерживаемых источников данных в Google Data Studio:
- Google Sheets
- Google Analytics
- Google Ads
- YouTube
- BigQuery
- Google Cloud SQL
- MySQL
- PostgreSQL
Кроме указанных выше источников данных, Google Data Studio поддерживает множество других интеграций, таких как Salesforce, Facebook Ads, Twitter, MailChimp и многие другие. После подключения источника данных, его можно использовать для создания отчетов, графиков, таблиц и других элементов в Google Data Studio. Источники данных можно объединять в одном отчете, чтобы сравнивать и анализировать данные из различных источников одновременно.
Шаг 3: Создание основного отчета

После того как вы подключили данные в Google Data Studio и настроили нужные источники данных, можете приступить к созданию основного отчета. Главная цель основного отчета состоит в том, чтобы представить визуальные данные, обобщить основные метрики и показатели эффективности.
Перед началом создания отчета, определите свои цели и задачи. Размышляйте о том, что именно вы хотите показать в своем отчете, к каким данным необходимо обратить внимание и какие метрики помогут оценить эффективность вашего бизнеса. Определите также аудиторию, для которой создается отчет, чтобы учесть их интересы и потребности.
Настраиваем визуализацию данных
Google Data Studio предлагает широкий спектр инструментов для визуализации данных. Вы можете выбрать различные типы графиков, диаграмм и табличных представлений для отображения данных в удобной и понятной форме. Играя с различными визуальными элементами, вы можете создать привлекательные и информативные отчеты.
Важно помнить, что визуализация данных должна быть понятной и легко воспринимаемой аудиторией. Старайтесь не перегружать графики и диаграммы лишней информацией, а также избегать слишком сложных и непонятных визуальных элементов. Чистый и минималистичный дизайн позволит сосредоточиться на ключевых метриках и результаты ваших данных.
Шаг 4: Настройка фильтров и сегментации
В этом шаге мы рассмотрим, как настраивать фильтры и сегментацию в Google Data Studio для более глубокого анализа данных. Фильтры позволяют ограничить отображение данных на графиках и таблицах в соответствии с определенными условиями. Сегментация позволяет разделить данные на разные группы для дальнейшего сравнения. Эти инструменты помогут вам в поиске важной информации из общего набора данных.
Для настройки фильтров и сегментации необходимо перейти в режим редактирования отчета в Google Data Studio. После этого выберите нужный элемент (график или таблицу), на который вы хотите наложить фильтр или отфильтровать данные. Затем в правой панели инструментов вы найдете вкладки «Фильтр» и «Сегмент», где можно настроить соответствующие параметры.
Настройка фильтров
Для настройки фильтра вам потребуется выбрать поле, по которому будет происходить фильтрация, и условие, которому должны удовлетворять данные. Вы можете выбрать одно или несколько полей для фильтрации. Каждому полю можно задать свое условие, например, «равно», «больше», «меньше» и так далее.
После настройки фильтра вы можете увидеть, как меняются данные на графиках и таблицах в режиме реального времени. Также можно добавить несколько фильтров для более точной настройки отображения данных. Важно помнить, что наложенные фильтры будут работать только в пределах отчета и не повлияют на самотохостинговые базы данных.
Настройка сегментации
Сегментация позволяет разделить данные на группы для их дальнейшего сравнения. Для настройки сегментации вам потребуется выбрать поле, по которому будет происходить разделение данных на группы. Вы можете выбрать несколько полей для сегментации, чтобы получить более детальную информацию. Например, вы можете сегментировать данные по географическим регионам, возрасту, полу и т.д.
После настройки сегментации вы увидите, как данные разделены на группы и сможете сравнить их на графиках и таблицах. Это поможет вам выявить различия между группами и получить дополнительную информацию о ваших данных. Важно отметить, что сегментация никак не влияет на исходные данные и не меняет их содержание.
Шаг 5: Визуализация данных и создание графиков
После того, как вы подготовили источники данных и связали их с отчетом в Google Data Studio, можно перейти к созданию визуализации данных. Здесь вам предоставляется множество инструментов и возможностей для создания графиков, таблиц, карт и других элементов.
В Data Studio вы можете выбрать различные типы графиков, такие как столбчатая диаграмма, круговая диаграмма, линейный график и другие. Кроме того, вы можете настроить внешний вид графиков, добавить подписи, подсветку и другие эффекты, чтобы сделать ваш отчет более наглядным и понятным.
Кроме графиков, в Data Studio вы также можете создавать таблицы, которые позволяют вам группировать и отображать данные в виде строк и столбцов. Таблицы особенно полезны для представления числовых данных или для сравнения различных категорий или метрик.
Кроме того, Data Studio предлагает возможность создания интерактивных фильтров, которые позволяют пользователям изменять параметры отчета и фильтровать данные в режиме реального времени. Это дает возможность анализировать данные более глубоко и настраивать отчеты под конкретные потребности пользователей.
Шаг 6: Добавление дашбордов и расписание рассылок
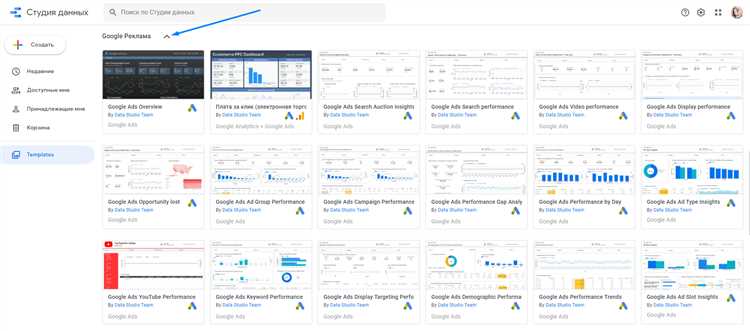
Чтобы добавить новый дашборд, вы можете нажать на кнопку «Добавить страницу» в левом верхнем углу панели инструментов. Затем вы можете выбрать шаблон дашборда, который соответствует вашим потребностям, или создать свой собственный дашборд с нуля.
После добавления дашборда вы можете начать его настройку, добавлять графики, таблицы, фильтры и другие элементы, чтобы отобразить нужную вам информацию. Вы можете настроить внешний вид дашборда, изменить цвета, добавить логотип или изменить шрифты, чтобы он соответствовал вашему бренду или предпочтениям.
Кроме того, вы можете установить расписание рассылки дашборда по электронной почте, чтобы получать автоматические обновления данных. Просто выберите настройку «Расписание рассылки» в панели инструментов и укажите желаемое время и частоту обновления.
Итак, мы закончили последний шаг по созданию аналитики в Google Data Studio. В результате вы получили полноценный инструмент для сбора, визуализации и анализа данных, который поможет вам принимать осмысленные решения на основе фактов и улучшать эффективность вашего бизнеса.
